※「データリカバリー(Win版) 」使用上の注意:
1.上書きされる可能性があるため、データを紛失したディスクには「データリカバリー」をインストールしないでください。
2.データの上書きを防ぐため、復元されたデータを元の保存場所に保存しないでください。どうしても元の位置に戻したい場合、復元されたデータをコピー&ペースト(貼り付け)で元の保存場所に移動してください。
「Wondershareデータリカバリー」は、削除したデータを復元するソフトです。次にデータリカバリー (Windows版)の使い方、Windows版で失われたデータを復元する方法を紹介します。
デスクトップの「Wondershareデータリカバリー(Win版)」のアプリケーションをダブルクリックして、起動します。
プログラムを起動後、どのようなファイルを復元するか質問します。
ファイルのタイプを確認し、復元したいファイルをチェックしてください。
様々な種類のファイルを復元しようとする場合、「全てのファイルタイプ」をチェックしてください。ファイルの種類には、下記が含まれています。
写真(一般的な画像・写真ファイル。例:デジタルカメラの写真。)
オーディオ(一般的な音楽・録音ファイル。例:MP3、WMA。)
ビデオ(一般的なビデオ・動画ファイル。例:デジタルカメラの動画。)
Eメール(OutlookまたはOutlook Expressなどの一般的なメール。例:pst、dbx。)
Officeドキュメント(一般的なドキュメント。例:ワード、エクセル、PDFファイル)
その他のデータ(その他のファイルタイプ)
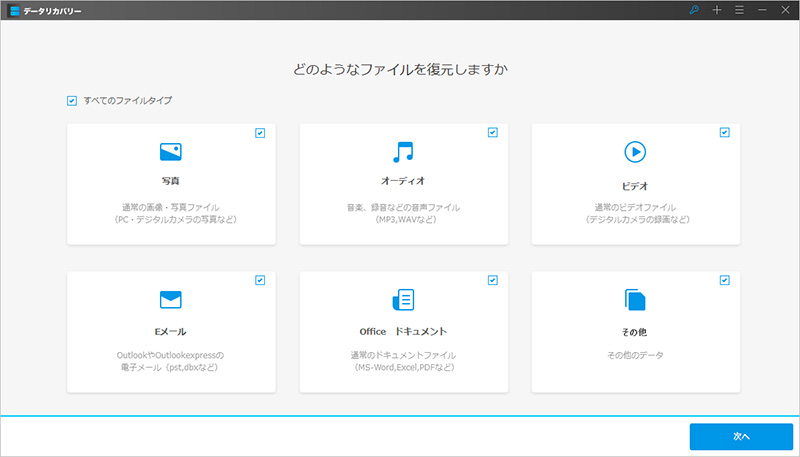
次に「失われたファイルの元の保存場所を選択してください」画面が表示されます。
共通の場所:デスクトップ、ゴミ箱、マイドキュメント、コンピューター全体など
ハードディスクドライブ:ローカルディスク(C:)、ローカルディスク(D:)、ローカルディスク(E:)など
外付けドライブ:SDカード、外付けHDD、デジカメのSDカードなど
パーティション:パソコンのパーティション
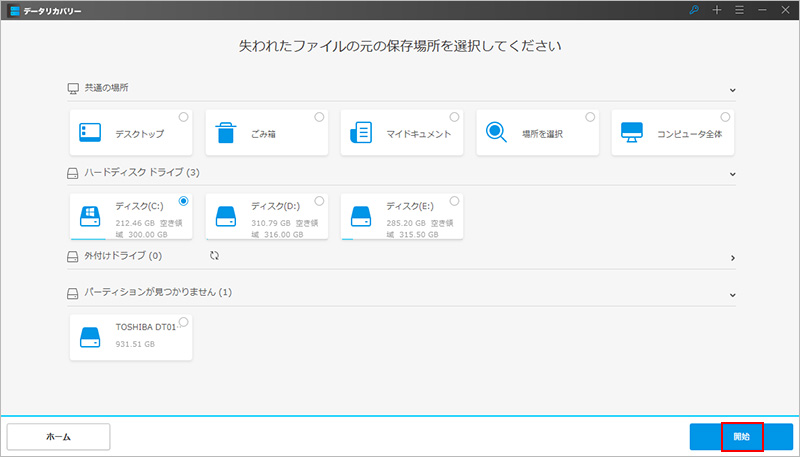
「開始」をクリックすると、失われたファイルのスキャンが始まります。
ファイルスキャンの作業が進行中に、ファイルをチェックすることができます。
復元しようとするファイルが既に検出された場合、スキャンを一時停止して、それらのファイルをまず復元することができます。
「続く」を押してスキャンを進めるか、あるいは「停止」を押してスキャンを停止します。
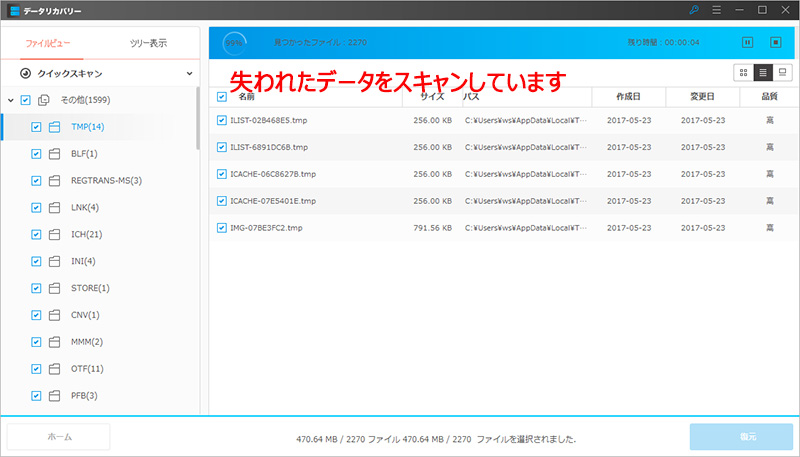
必要なファイルを検出できない場合は、ディープスキャンで再スキャンしてください。
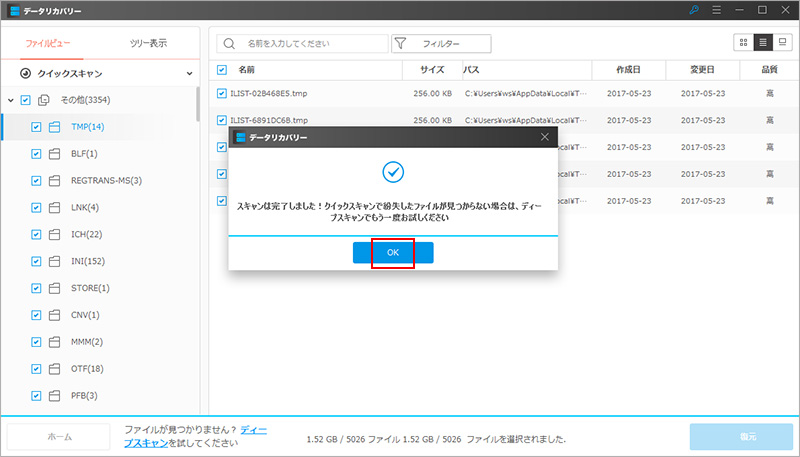
ディープスキャンについて
ディープスキャン機能が有効の場合は、完全なフォルダ構造としてフォーマットされたファイルを復元することができますが、時間がかかります。この機能はフォーマットの復元に適しています。
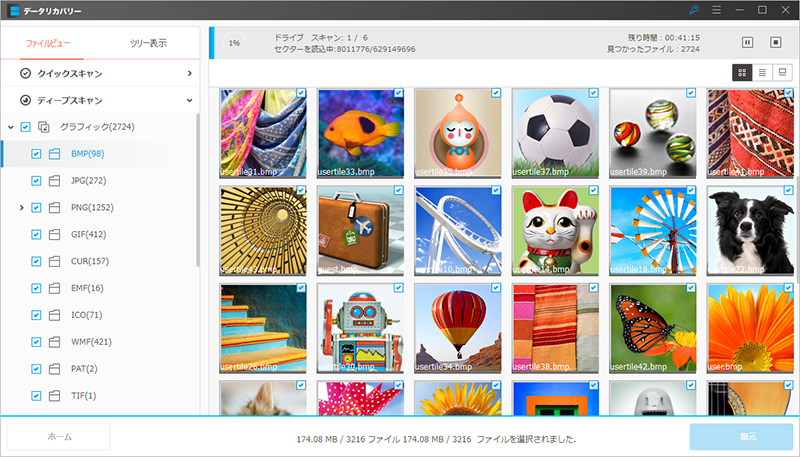
前回のステップで「全てのファイル形式」にチェックを入れた場合、スキャンの結果がアーカイブ、オーディオ、データベース、ドキュメント、Eメール、グラフィック、ビデオなどのファイルタイプの形で表示されます。
プレビュー後、復元したいファイルを選択して復元してください。データを復元する前に、PDF、PPT、RAR、ZIP、Excel 及び画像形式(PNG、JPG、JPEG、TIFなど)がプレビュー可能です。プレビューするには、左側のフォルダを選択してリスト内のファイルをダブルクリックしてください。
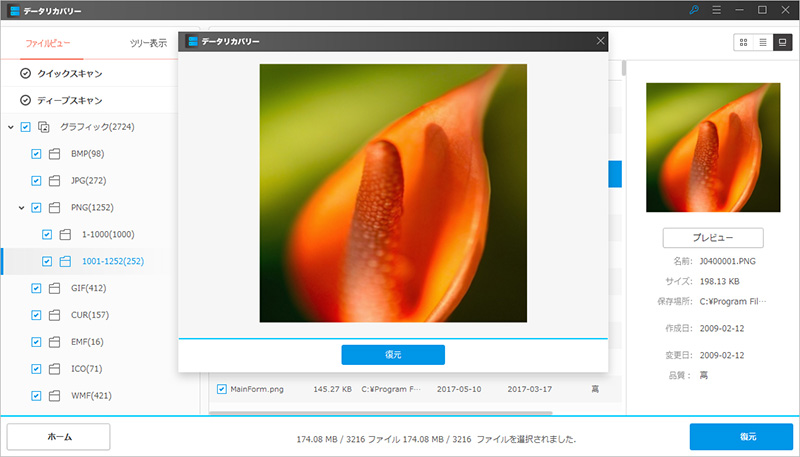
復元したいファイルの前にチェックマークを入れて、「復元」ボタンをクリックします。復元されたファイルを保存するための保存先を選択し、失われたファイルを復元します。
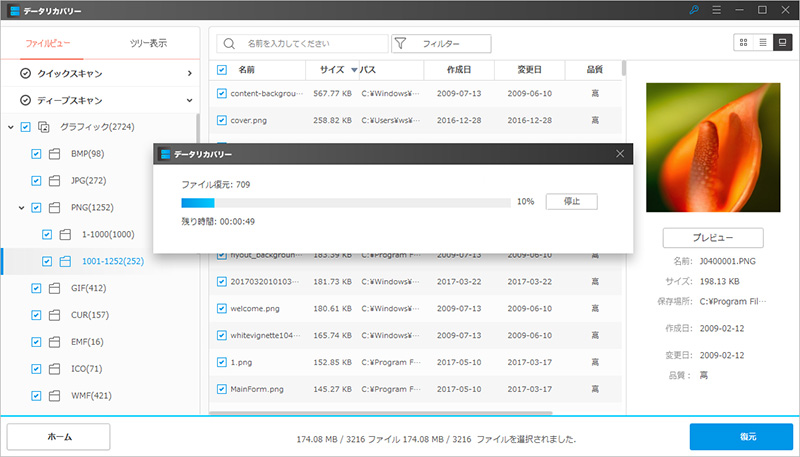
注意:復元されたデータを損失したデータが格納されていた領域に保存しないでください。新規保存したファイルは元々のファイルデータを上書きする場合があります。選択された保存先がソースボリュームと同じ場合、警告が表示されます。別のボリュームを選択するか、外部記憶メディアに復元されたデータを保存してください。
Wondershareを選ぶ理由

安全・安心
オンラインストアのすべての取引はVeriSign社の最新技術より保護されております。

世界マーケットで活躍
国内だけでなく、世界各国での製品販売実績があります。

圧倒的なユーザー数
全世界で9百万人以上のお客様にご利用いただいております。
開発履歴
世界各国で活躍
忠実なユーザー