Nov 17, 2023 • カテゴリ: Windowsコンピュータ復元
みなさんはWindow7でデータをなくした経験がありませんか。Window7でデータを削除してしまう原因としては、大きく分けて3つ考えられます。
この場合は、OSのブートセクタが壊れてしまってOSが起動しなくなった場合が考えられます。
Windows7で失われてしまったデータを復元するには、データのバックアップを取っておいてから復元をすることが可能です。
1.「スタート」ボタンをクリックして「コントロールパネル」を表示します。
2.システムとセキュリティに「バックアップ」というメニューがあるのでマウスでクリックします。
3.バックアップと復元のウインドウが表示されて前回取得したバックアップデータの日付やバックアップデータの概要が表示されます。 データのバックアップが行われていれば、復元が可能となります。下部にある「ファイルの復元」をクリックしてサブウインドウを表示します。表示されたサブウインドウには「ファイルの参照」・「フォルダの参照」ボタンがあり、ファイルごとの復元とフォルダごとの復元ができます。
4.そこで「ファイルの参照」を選択します。すると、バックアップというフォルダが表示されるので、ダブルクリックします。中に入っているファイルの一覧が表示されます。
5.ここで復元したいファイルを選択して、下部の「ファイルの追加」をクリックすると「次へ」ボタンが表示されるのでクリックします。コピー作業が行われて復元完了画面が表示されます。これでデータの復元が完了です。
しかし、もしバックアップがなかったら、どうすればWindows7から削除したファイルを復元するのでしょうか。実は、Wonderahare 「Recoverit」を使うとパソコン上の削除してしまったファイルを復元するのに簡単な操作でできます。Osの復元機能だけでは、どうしてもサポートできない削除されたデータなどが出てきます。Osの機能では復元できないようなデータを復元するためにおすすめなのが、Wonderahare Recoveritソフトです。


スキャン終了後にファイルが見つかれば画面にリストアップされるので、復元したいファイルをチェックし復元ボタンをクリックしてください。復元したファイルを保存する場所を指定するウィンドウが表示されますので、適宜保存場所を指定します。



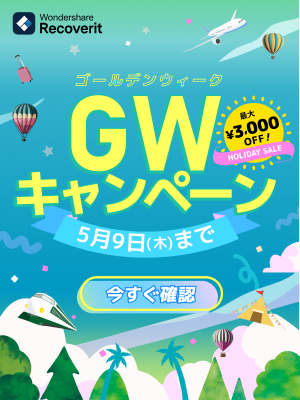
Windows 10・11では、システムやデータを復元する際にディスクイメージを作成できます。ディスクイメージとは、ハードディスクやSSDなどのドライブ全体をバックアップするイメージファイルのことです。今回は、Windows 10・11でのディスクイメージの作成と復元方法について紹介します。うまく操作できない場合は、データ復元ソフト「Recoverit」が便利です。簡単な操作で、バックアップから復元までをサポートします。 ...
Windows10を利用している時に、必要なアプリがアンインストールされる場合があります。アンインストールしたアプリを復元したいですが、どうすればいいですか。本ページでは、意図せずアンインストールされたアプリを復元する方法を紹介します。 ...
Windows10のパソコンを使っている時、突然デスクトップから一部のアイコンが消えた!その原因は何ですか。また、デスクトップアイコンを復旧させるために、どうすればいいですか。本ページでは、Windows10のデスクトップからアイコンが消えた場合の対処方法を紹介します。 ...
内野 博
編集長