Aug 11, 2022 • カテゴリ: パソコン起動しない復元
パソコンが壊れた?データを復元することができますか。次は、Wondershare「Recoverit」を使用して、壊れたパソコンのデータを復元する方法を紹介します。
1.製品のダウンロードとインストール方法:[ダウンロード手順]
- ①公式サイト(https://datarecovery.wondershare.jp/)のサイトから製品をダウンロード。「購入する」ボタンをクリックして購入します。
※この時点で購入せず「無料体験」ボタンを押し、ダウンロードしても後で製品の購入は可能です。 - ②製品の保存場所を選択し、ダウンロードを開始します。
- ③保存場所にダウンロードされた「Wondershare」のアイコンをダブルクリックし起動。[インストール手順]1.言語を選択。2.エンドユーザー使用許諾契約書に同意します。
- ④インストール先を指定(デフォルトのままでOK)して、インストールを開始します。
2.続いて製品の登録をする方法になります。
- ①「Wondershare」アイコンをダブルクリックして「recoverit」を起動し、右上の「メニュー」ボタンをクリックしてください。
- ②「登録」をクリックし、表示された登録画面に製品登録情報を入力します。Microsoftより送付された登録用のメールアドレスを「Eメールアドレス」欄に入力し、登録コードを「登録コード」欄に入力します。製品登録情報は「製品登録時のメールアドレス」と「登録コード」のことです。
※また、製品画面の右上の鍵のようなマークをクリックすると、製品登録の画面が表示されます。
※まだ購入していない場合、購入ボタンをクリックして登録コードを入手しましょう。
※登録に関する注意事項:登録情報の入力時、コードの前後にスペースが入らないように注意してください。メールから登録情報をそのまま貼り付けるか、半角文字の手動で入力します。 - ③「登録」ボタンをクリックし、登録完了。製品のすべての機能を利用できるようになりました。
壊れたパソコンから失われたデータを復元
Wondershare「Recoverit」の起動可能なディスクを作成することで、壊れたパソコンから失われたデータを復元することができます。
WinPE起動可能なディスクを作成すれば簡単にクラッシュで起動しないパソコンからデータを復元します。WinPE起動とは、お使いのPCがクラッシュなどを起こし、通常起動できなくなってしまった場合に、CDを元にPCのOS(Windows)を起動させる方法です。
ステップ1.「クラッシュしたパソコンからデータを復元」を選択します。
「Recoverit」を起動したらメニューウィンドウが表示されます。
Wondershare 「Recoverit」ソフトには、windows osが起動しなくなった時でも見られなくなったデータを復元するための機能があります。
Windows osの起動ディスクを作成するもので、これさえあればwindows osに問題があったときでも作成したデータの復元は可能となります。
今回は「クラッシュしたパソコンからデータを復元」を選択します。
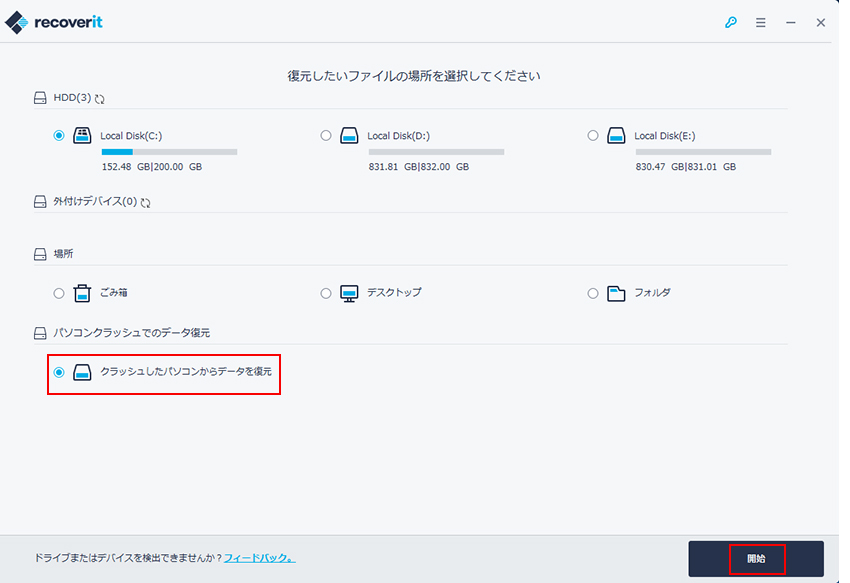
ステップ2.windowsが起動しない場合の修復ディスクを作成します。
システムクラッシュ後の紛失データの復元の画面を表示して、修復用のデバイスの選択表示がされます。修復ディスクを事前に作成しておくことで、パソコンが起動しなくなったときに対処できます。
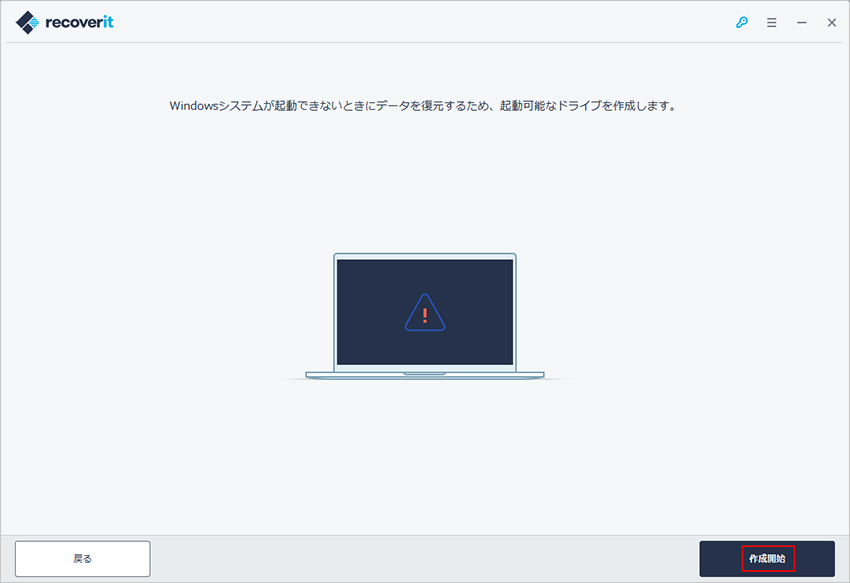
表示されてデバイスにはDVD・CD・USBなどを選択できます。 指定できるデバイスに、今回はCD/DVDを選択してから修復ディスクの作成を行います。 空のCD/DVDディスクを挿入して作成します。
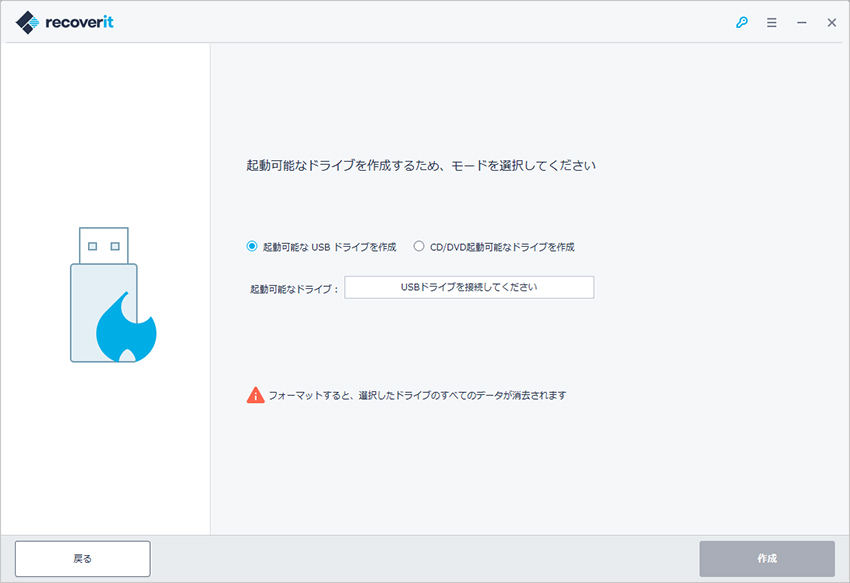
修復ディスクの作成デバイスを選択して「作成」ボタンをクリックすると、修復ディスクの作成を開始します。 修復ディスクの作成は全て自動で作成してくれて、表示された作成手順は上から順番に「ファームウェアをダウンロードする」・「USB/CD/DVDをフォーマットする」・「起動可能なドライブを作成」の順番で作業を行います。
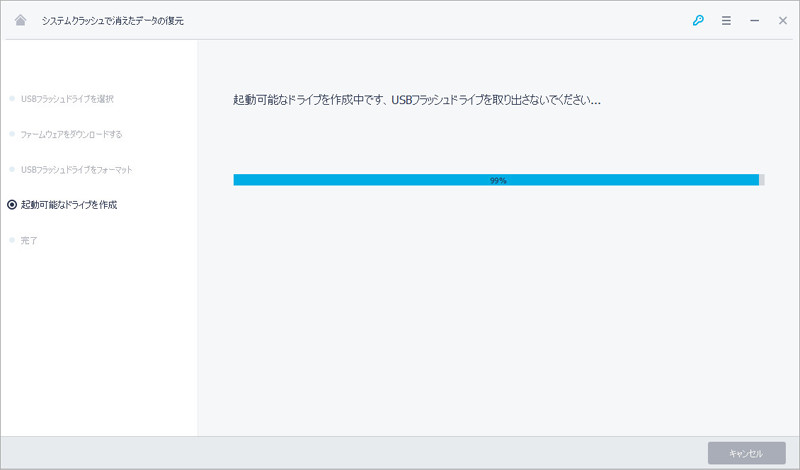
デバイスはどれにするかを指定して、作業が完了するまで数分程度待ちます。 全ての作業が終わると、完了となり、DVD/CDの場合はトレイが開いて完了となります。 あとは、DVD/CDを抜き取れば完成です。 終了ウインドウには、「起動可能なCD/DVDが作成できました」表示されます。
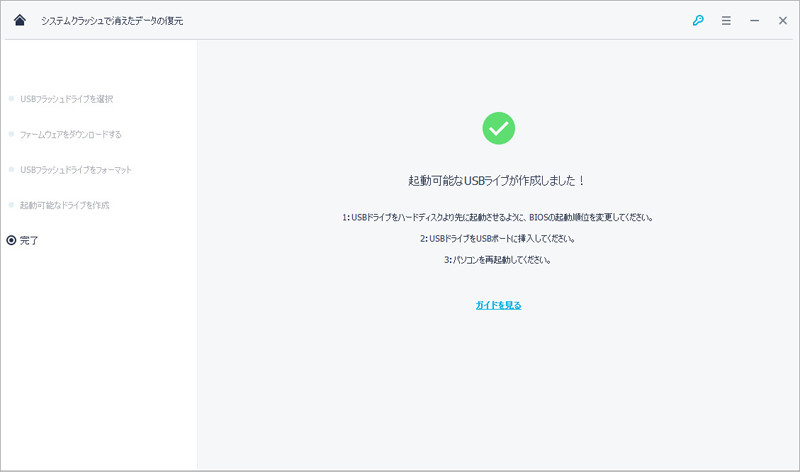
利用ヒント:BIOS設定画面を表示する方法
USBドライブからパソコンを起動させるように、パソコンでBIOS設定を行います。パソコンを再起動し、メーカーのロゴ画面が表示されたら、BIOS呼び出しキーを押します。BIOS呼び出しキーはパソコンのメーカーやモデルによって異なりますが、最も一般的なキーはF2、F10、F12またはDeleteキーです。詳しい情報はお使いのPCのメーカの公式サイトなどで調べてください。
Wondershare「Recoverit」のWinPE機能で復元BIOS設定が完了後、パソコンを再起動し、WinPE起動可能なディスクを使用して復元します。起動しないパソコンのハードディスクからコピーや復元する操作が可能になりました。

Recoverit - 強力なデータ復元ソフト
- デバイスの削除したファイル・写真・オーディオ・音楽・Eメールを簡単に復元
- ゴミ箱・ハードドライブ・メモリーカード・フラッシュドライブ・デジカメ・カメラレコーダーなどにデータ復元対応可能
- 突然の削除・フォーマット・ハードドライブ崩壊・ウィルス感染・システムクラッシュなどの原因でなくしたデータの復元対応




内野 博
編集長