パソコンを利用していると、写真・画像データは画質が高いほど容量が大きく、デバイスのディスク容量を圧迫しやすいので定期的に消して整理しているという人は多いでしょう。しかし、間違って写真や画像を消してしまうことがあると思います。
ゴミ箱に残っている場合は復元できますが、パソコンから完全に削除されると復元することはできません。では、パソコンから削除してしまった写真や画像はどうやって復元すれば良いのでしょうか?今回はパソコンから削除した写真や画像を復元する方法を紹介します。
写真・画像データの復元の前に、パソコンから削除した写真や画像が復元できる理由について解説します。この内容が理解できると、どんなときに復元が可能で、どんなときに復元が不可能なのかもおおよそわかりますので確認しておきましょう。
HDDやフラッシュメモリなど、コンピュータの記憶デバイスには「記憶領域」と「管理領域」があります。記憶領域はデジタルデータを保存する場所で、管理領域はデータごとの記憶領域の位置や状態などのデータを保存する場所です。
パソコンで新しくデータを保存したり上書きしたりすると、その内容は記憶領域に保存されます。このとき、データはひとつの塊ではなく細かく分割されてディスクの空いている場所に保存されます。ディスクに無駄なくデータを詰め込めるようにこうした仕組みが使われており、各データを保存している記憶領域の場所を管理領域で記録し、管理領域を参照して散らばったデータを読み込み、統合して出力しています。
実は、パソコンからデータを削除しても記憶領域からデータが消えるのではなく、管理領域上で「削除」という状態が記録されるだけです。「削除」になっている記憶領域の箇所は、新しくデータを書き込む必要がある場合は上書きが可能な状態になります。逆に言えば、データが上書きされなければデータは消されずにそのまま残っているのです。
データの復元はこの記憶領域上のまだ上書きされていないデータにアクセスし、元のデータを取得することによって実現できます。
削除した写真・画像データの復元方法はパソコンでも提供されていますが、ごみ箱から戻すケースを除けば事前の設定やバックアップ用ディスクが必要になるなど少し手間がかかり、人によっては難しく感じるかもしれません。
データを復元したい場合に最も簡単な方法は、専用のデータ復元ソフトを利用することです。データ復元ソフトなら、消えてしまったデータを高い確率で復元することができます。今は無料で使えるデータ復元ソフトも多いので、気軽に試してみることも可能です。
データ復元ソフトは多くのソフトメーカーが開発していますが、ワンダーシェアの「Recoverit」(リカバリット)は世界中で500万人以上の人が利用する人気ソフトです。無料体験が可能ですので、ぜひダウンロードしてみてください。
Recoveritはほとんどの記憶デバイスに対応しており、内臓のHDDやSDDだけでなく外付けのディスクやUSBメモリ、SDカードなどからもデータを復元できます。対応するファイル形式は1000を超え、.jpgや.png、.svgなどの形式はもちろん、.aiや.psのような専用ソフトの保存形式にも対応可能です。
「Recoverit」ではディスク内のデータをスキャンしてファイルを探しますが、ファイルの中身をプレビューやサムネイルで復元前に確認できるため、希望する状態のファイルを復旧することが可能です。
使いやすいUIで操作は直感的にわかりますし、事前設定を行ったり、状況を分析して最適な方法を選択したりといったパソコン知識も必要ありません。Recoveritはインストールするだけで、さまざまなシーンで削除した写真や画像のデータを復元できる非常に便利なソフトです。
Part1でご紹介した方法で復元できない場合、最後の頼みの写真復元ソフトの出番です。今回はWondershareの「Recoverit」(リカバリット)を利用した、パソコンから削除した写真や画像の復元方法を紹介します。Wondershare「Recoverit」(リカバリット)は無料体験が可能ですので、ぜひダウンロードしてみてください。その上、SDカードから削除されたデータを復元するのも可能です。動画でも、操作方法を確認できますよ。
パソコンにRecoveritをインストールして起動し、「HDDやデバイスから復元」から削除されたデータがあった場所を選択します。

特定のフォルダを指定してファイルスキャンの範囲を絞り込めるので効率的です。
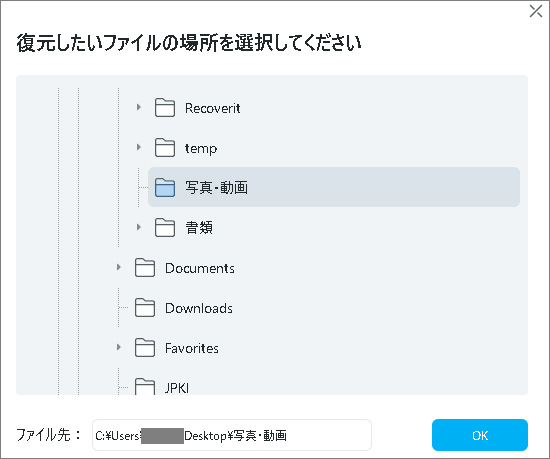
対象の場所を選択すると、復元可能なファイルのスキャンが開始されます。ファイルの場所やファイルの種類が整理された状態でスキャン結果が表示されていきます。

スキャンによって対象のファイルまたはフォルダが見つかったら、ウインドウ右下の「復元する」ボタンをクリックして復元を実行します。複数ファイルの指定やフォルダ単位での指定も可能です。
スキャン中だとしても、復元したいファイルが見つかった時点でスキャンは停止できます。スキャンを停止し、該当のファイルまたはフォルダを選択して「復元する」をクリックします。
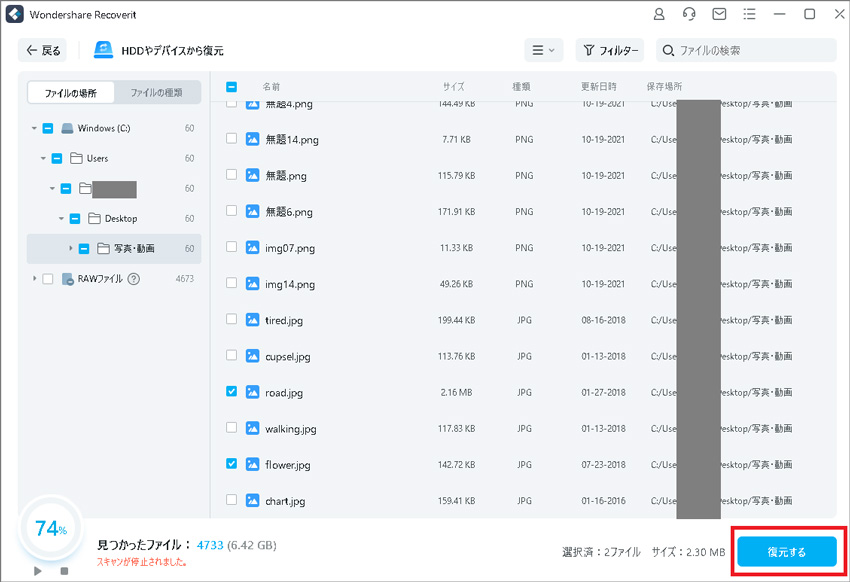
復元先の場所を指定して「復元する」をクリックします。ファイルを上書きしないように、別のディスクに保存してください。
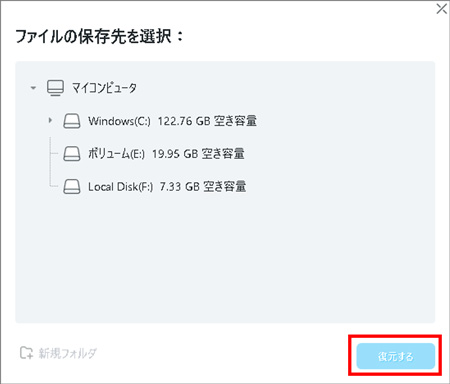
以上の手順を終えると、スピーディーにデータの復元が行われます。

Recoveritでは、削除した写真・画像データを復元するために特別な設定が必要なく、また復元するファイル数・種類が多くなってもファイルを見つけやすくなっているのが特徴です。また、スキャンした写真・画像ファイルはサムネイルで表示することもできます。
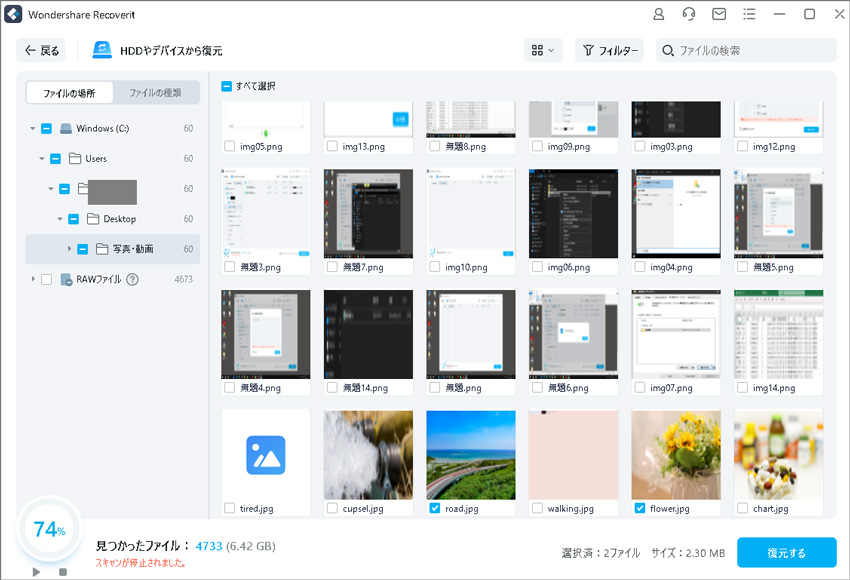
パソコンから削除した写真・画像を復元したいときは、簡単で便利なRecoveritをぜひご活用ください。
パソコンから写真や画像を消す方法は、主に2つあります。削除したい写真や画像を右クリックして「削除」をすると、データはゴミ箱に移動します。もし、削除したデータがゴミ箱にある場合、元に戻すことができます。
しかし、写真や画像を「Shift+Delete」で削除してしまうと、データはゴミ箱に移動せずに完全削除されてしまいます。では、パソコンから完全削除してしまった写真や画像は、復元できないのでしょうか?
写真や画像を完全削除してしまっても、まだ諦めないでください。あなたの写真や画像を復元する方法をご紹介します。では、次のような画像フォルダで、「flower.jpg」「road.jpg」を削除してしまったケースを考えてみましょう。
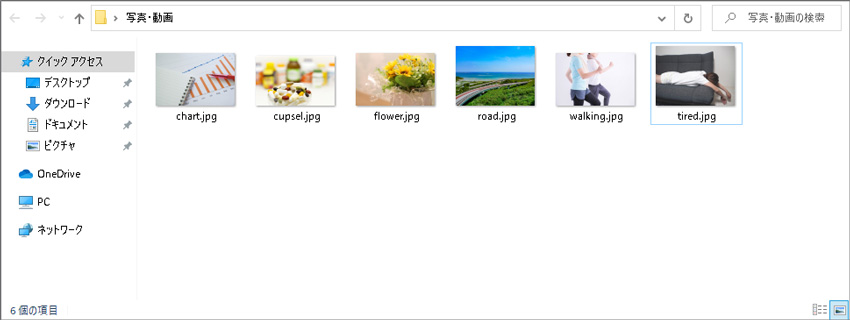
パソコンから写真や画像を誤って削除した場合、まずはゴミ箱を確認しましょう。データは、パソコンから完全削除される前に、ゴミ箱に保管されます。ゴミ箱に間違って削除した写真や画像があった場合、以下の手順で復元してください。
コンピュータのデスクトップからごみ箱を開きます。削除されたファイルの一覧が表示されますので、削除してしまったデータがないか確認します。
まず、ゴミ箱を開き、復元したい写真・画像を右クリックします。右クリック後、[元に戻す]を選択します。ゴミ箱にある全てのデータを復元したい場合、ゴミ箱画面の[すべての項目を元に戻す]をクリックしてください。
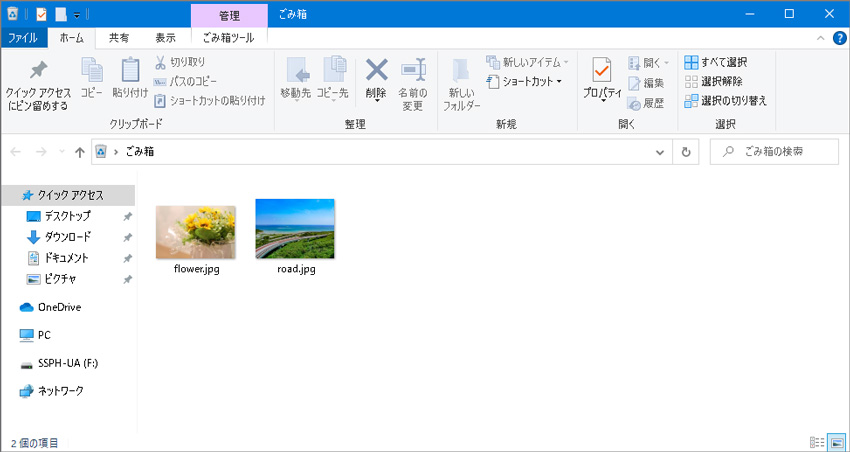
元に戻したいファイル(やフォルダ)を選択して右クリックし、「元に戻す」を選択します。またはメニューバーから、「ごみ箱ツール」→「選択した項目を元に戻す」をクリックします。複数のファイルを選択したい場合、キーボードの「Ctrl」を押しながらファイルを選択してください。
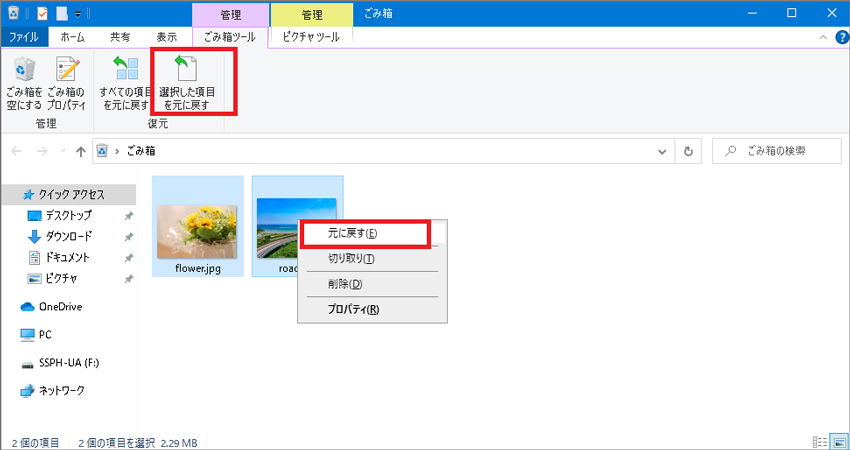
これでごみ箱から画像データが元のフォルダに移動します。ごみ箱のデータはカット&ペーストで他の場所に移動させることも可能です。
ゴミ箱を探しても見つからない場合は、復元ポイントから復元してみましょう。復元ポイントとは、過去のシステムファイルの状態を保存したもので、必要なときに保存したデータを使ってその時点のシステムの状態に戻すことができます。
コンピュータによって復元ポイントの設定が異なるため、まず復元ポイントが有効か確認します。
Windowsのスタートメニューで検索窓に「復元ポイント」と入力し、復元ポイントの設定画面を開きます。
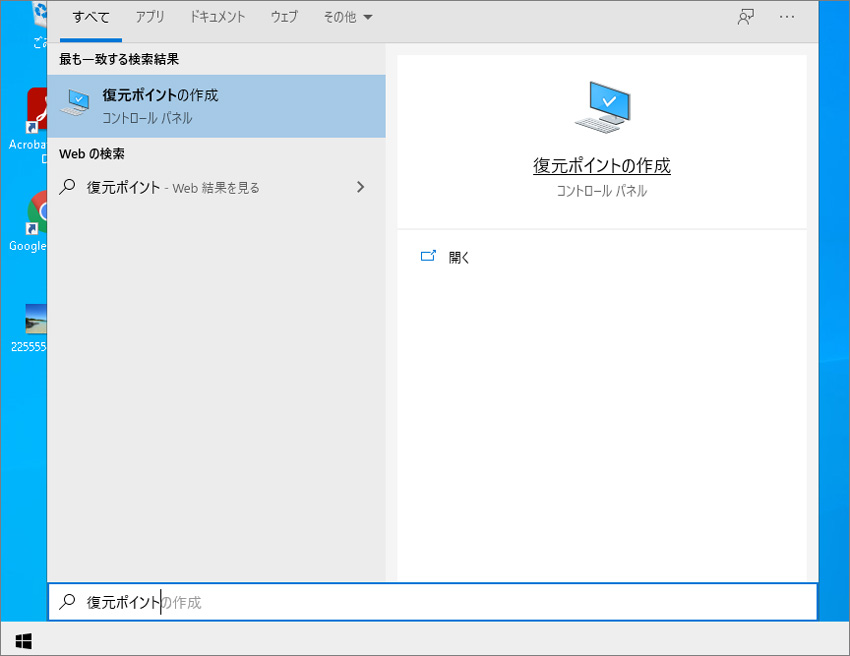
ウインドウの真ん中付近にある、「保護設定」中の「利用できるドライブ」のステータスが「有効」になっていることを確認してください。
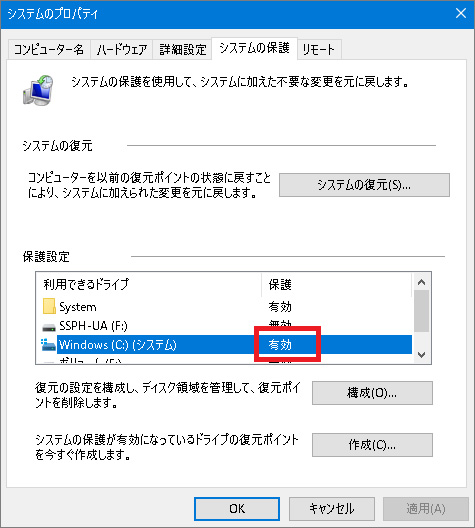
有効になっていない場合は、「復元の設定を構成し、ディスク領域を管理して、復元ポイントを削除します」の右にある「構成」をクリックします。
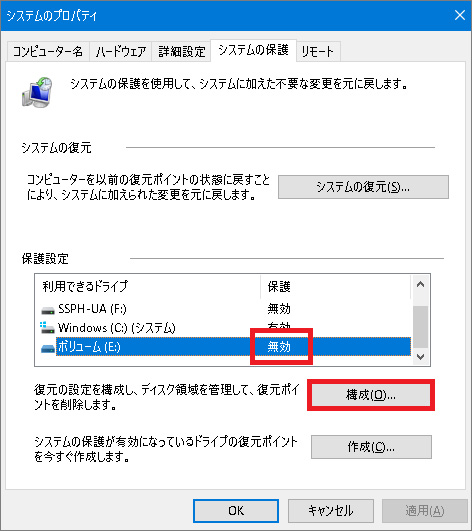
システム保護対象のウインドウで、「システムの保護を有効にする」のラジオボタンにチェックを入れ、「OK」または「適用」をクリックするとシステム保護が有効になります。
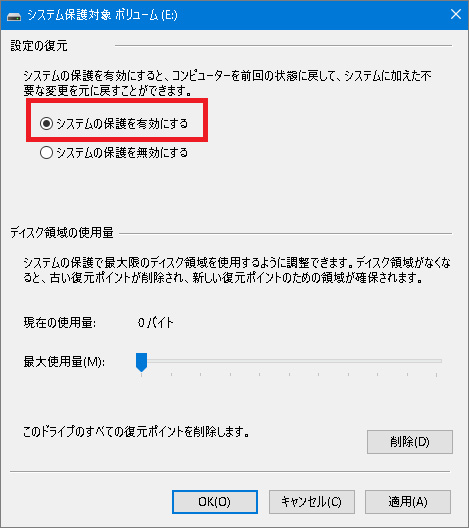
システム保護が有効になっている場合、定期的あるいはコンピュータのシステム更新などの際に復元ポイントが自動的に作成されます。手動で任意のタイミングで復元ポイントを作成することも可能です。
復元ポイントを使用して削除したファイルを復元したい場合、ファイルの保存されていたフォルダの復元を試みます。対象のフォルダを選択して右クリックして「以前のバージョンの復元」を選択します。
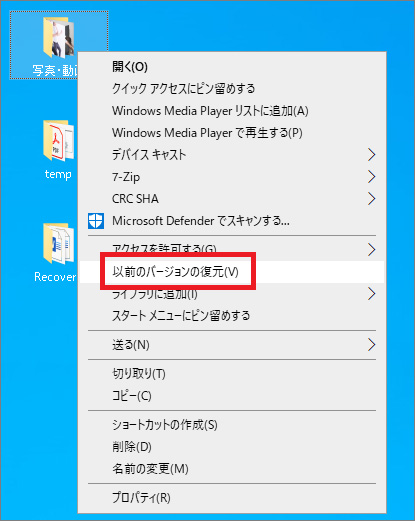
「以前のバージョン」の選択画面が表示されます。ファイルがあった時点を指定して、「復元」を実行します。「開く」を選ぶと、その時点でのフォルダや中のファイルをプレビューできます。
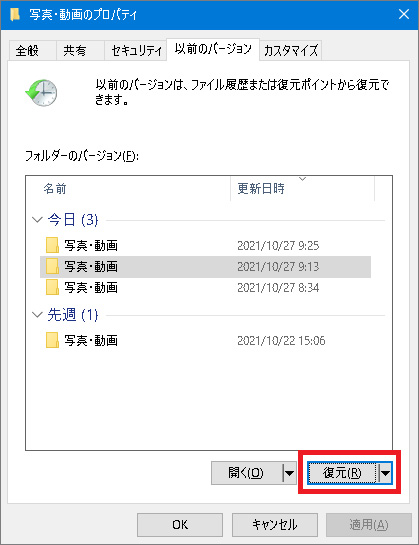
復元を指定すると、元の場所へファイルの復元が始まります。復元先に同じ名前のファイルやフォルダがあった場合、上書きをするかどうか確認があります。更新したファイルがある場合は上書きしないよう注意してください。
Windowsにはファイルを外部デバイスに簡単にバックアップする「ファイル履歴」という機能があり、これを利用することでファイルを復元できる場合があります。復元ポイントで、すべてのデータを復元するには時間がかかります。一部のデータのみを選択することで、選択した写真や画像だけを復元できます。
ファイル履歴も復元ポイントと同様に、事前に設定が必要です。ファイル履歴が有効になっているかどうかを確認するには、Windowsの「設定」→「バックアップ」のページを開きます。
設定が必要な場合、「ファイル履歴を使用してバックアップ」の下に「ドライブの追加」が表示されています。「ドライブの追加」をクリックして、指示に従ってバックアップの設定を行ってください。バックアップ先のドライブは、外付けorネットワーク上のドライブを指定する必要があります。
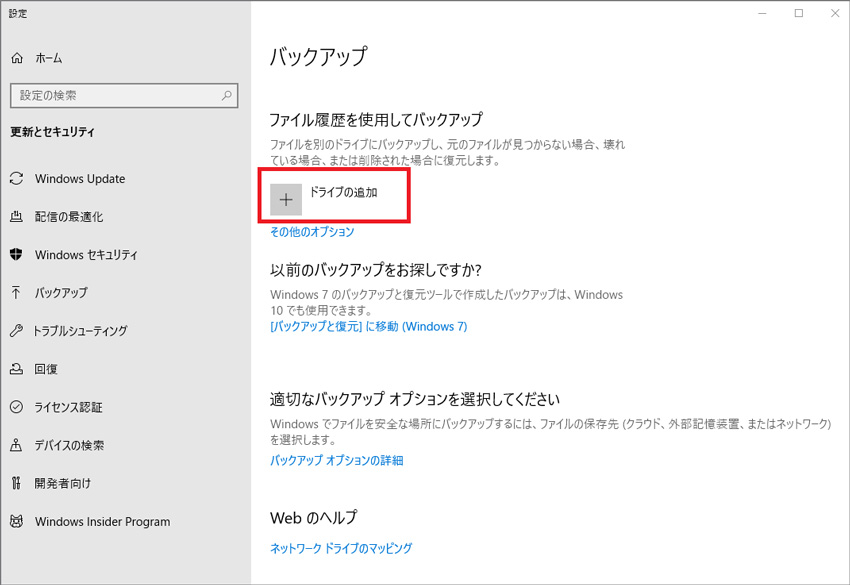
設定がすでにできている場合、「ファイル履歴を使用してバックアップ」の下に「ファイルのバックアップを自動的に実行」のオン/オフのスイッチが表示されているので、オンになっていることを確認してください。
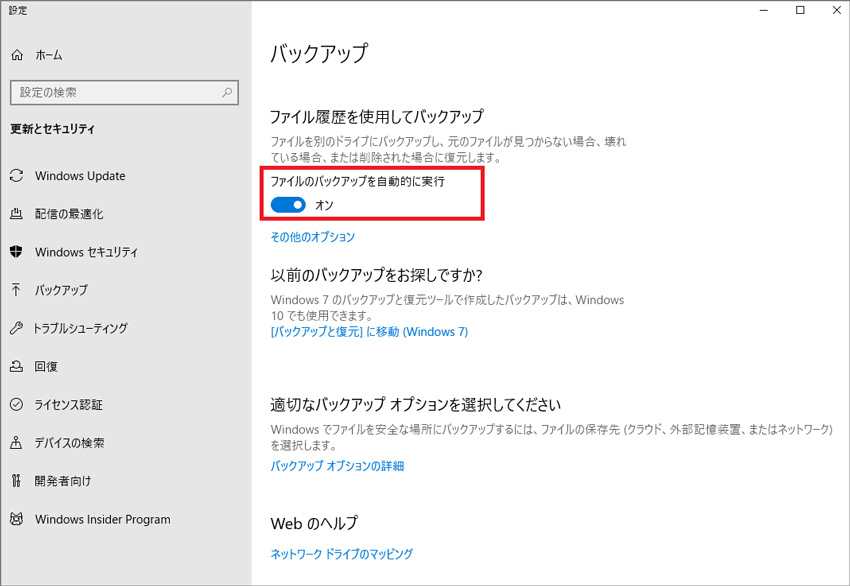
ファイルを復元するには、Windowsスタートメニューから「ファイル履歴」と入力して検索し、「ファイル履歴でファイルを復元」をクリックします。
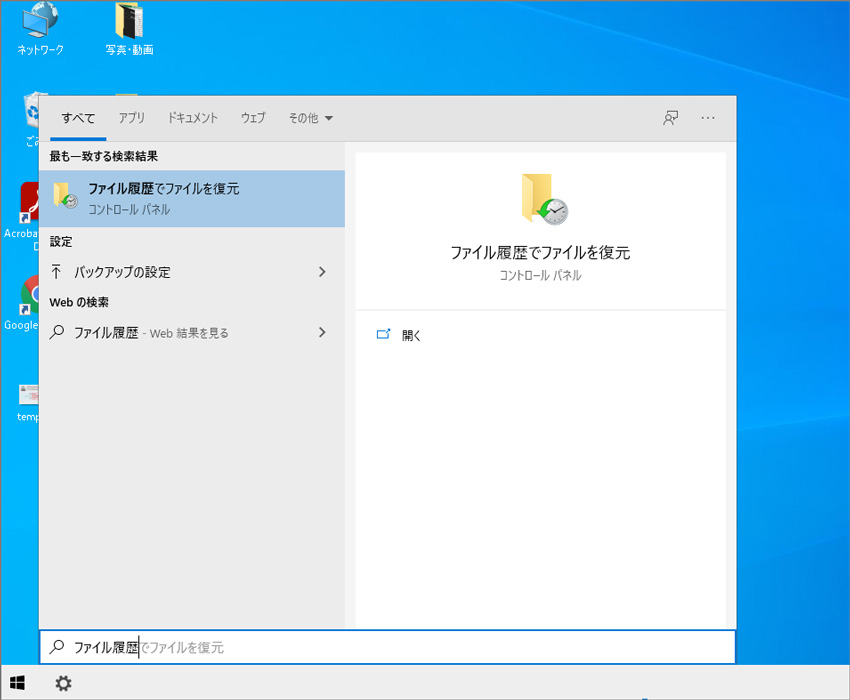
ファイル履歴では、設定した時点のバックアップデータを確認できます。
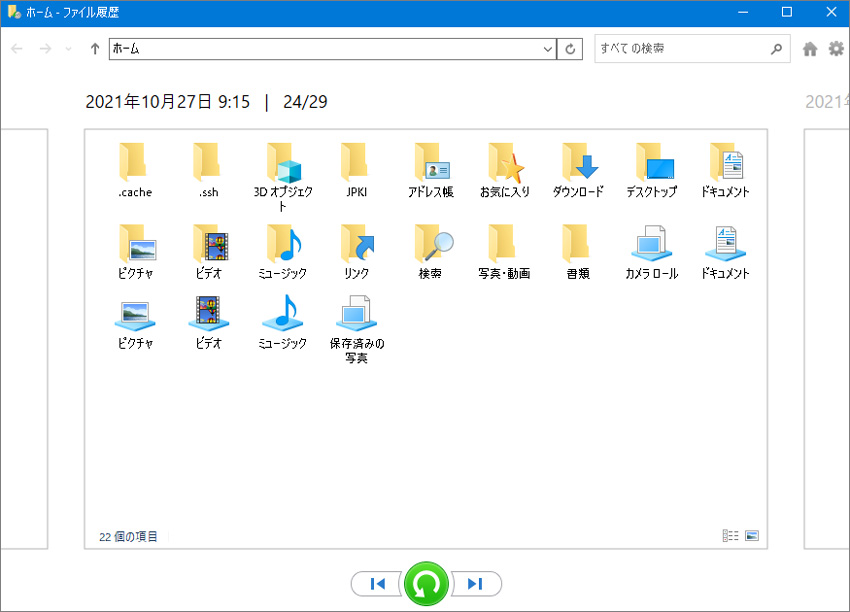
写真・画像が保存されていたフォルダを探し、中身を確認します。
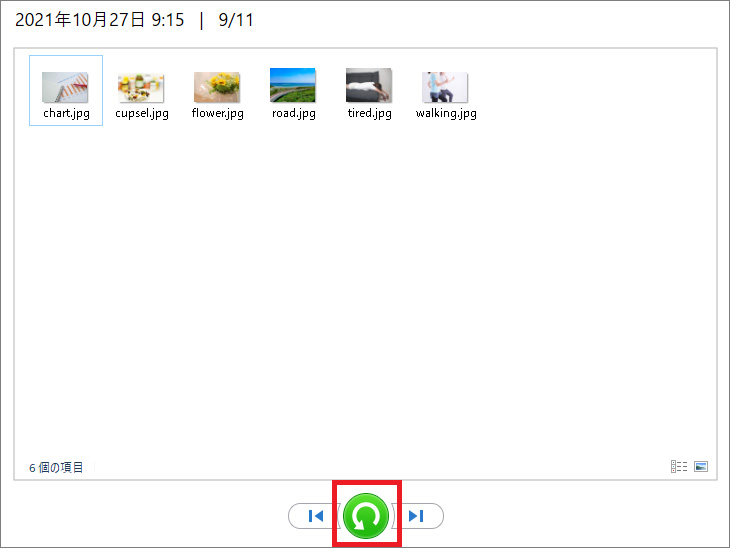
フォルダやファイルに問題がなければ、画面下の緑色の復元ボタンをクリックして復元します。復元時に同じ名前のフォルダやファイルは上書きするか確認がありますので、更新したファイルがある場合は注意してください。
上記の操作でパソコンの削除した写真を復元できると思いますが、場合によって復元できない可能性もあります。
もしパソコンから間違って写真や画像を削除してしまっても、今回ご紹介した方法で復元できる可能性があります。
パソコンの標準機能だけでは復元できない場合、Wondershare Recoveritを使用すれば復元できます。もちろん、写真や画像だけでなくドキュメントや動画、音楽など1000種類以上のファイル形式も復元することが可能です。この機会に、ぜひデータ復元ソフトを利用してみてはいかがでしょうか。
写真の復元はRecoverit(リカバリット)で、写真が破損して見えない場合はどうしよう。Wondershare社より開発したRepairit(リペアリット)を使えば修復できます。操作もとても簡単し、修復スピードが速いです。ぜひ、ごチェックしてくださいね。

データ保護とプライバシーが重要な時代において、パソコンデータ消去ソフトは不可欠です。この記事では、パソコンデータ消去ソフトのおすすめトップ5を紹介します。これらのソフトウェアは、データを完全に消去し、復元が困難になることで、データ漏洩のリスクを最小限に抑えます。 ...
絵文字は現在メッセージやメールで感情やニュアンスを伝える効果的なツールですが、パソコンで絵文字の出し方が分からない方も少なくないでしょう。この記事では、パソコンで絵文字を簡単に出す方法を画像付きでご紹介します。ぜひ参考にしてみてくださいね。 ...
Chromebook(クロームブック)は、2011年に発売されたGoogleのノートパソコンです。一般的に認知されだしたのは2020年ごろのため、詳細がわからない方も多く居るでしょう。今回はChromebookについて、メリットやデメリットを解説します。 ...
内野 博
編集長