MacはWindowsと並び、長年にわたって大勢の利用者から根強い支持を獲得しているモデルのPCです。今ではMacという名称がすっかり定着していますが、そうなる以前はMacintoshという別の名称で親しまれていた過去があります。 名称が非常に短く短縮されたことにより、文字や音としての覚えやすさが格段に上がっていることが比較から分かると思います。
Macの持ち味が最大限に発揮されるのは、映像や音楽といったデータを編集する時になります。そういった方面に携わっていて、なおかつPCの新規購入や買い替えを検討されている方には特にオススメと言えるでしょう。
また、扱いに慣れたモデルのMacを使用し、映像や音楽といったデータの編集活動を続けていく為には快適な状態の維持が欠かせません。ここからはMacへのケアとして必要なフォーマット作業を完了させるまでの操作手順と、その後のデータを復元する方法について紹介いたします。
Macをフォーマットするまでの操作手順について
まずはアプリケーションのメニューを開き、インストールされている物の一覧を画面に表示させます。購入時からMacの設定を変更していない場合は、自分が見やすいと感じるように表示形式を変更すると良いでしょう。
次に一覧の中からユーティリティを選択し、ディスクユーティリティというアプリケーションを起動します。そうすると新しい画面が立ち上がるので、任意のハードディスクを選択してください。
タブを中央のパーティションに合わせて、ボリュームの方式からパーティションの数を変更します。これはデータを用途別で分けた時に足りるだけの数があると安心です。
続いてボリュームの各種情報を設定していきます。すぐにハードディスクと分かるような名前を付け、フォーマットをMac OSの拡張にします。サイズはお使いのハードディスク容量に基づいた数値を入力しましょう。最後に適用ボタンをクリックして、Macのフォーマット作業は完了となります。
これによりMacは初期の状態へと戻りますが、この後に紹介させて頂くデータの復元方法さえ知っていれば慌てる必要はどこにもありません。
フォーマット後のMacからデータを復元する方法とは
フォーマット作業によってMacが初期の状態へ戻ったとしても、復元ソフトを使用することで容易にデータを復元させられます。例えば、Wondershare社製の「recoverit(Mac版)」に対応しつつ、性能が高水準でまとめられているのでオススメです。
こちらは無料の体験版をダウンロードすることができ、操作に慣れた後で好きな時に製品版へのアップグレードが可能となっています。まずは以下ダウンロードボタンをクリックしましょう。
ステップ1. 「復元したいファイルの場所を選択してください」というウィンドウが表示されますので、復元したいファイルを保存していた場所を選択し「開始」をクリックします。
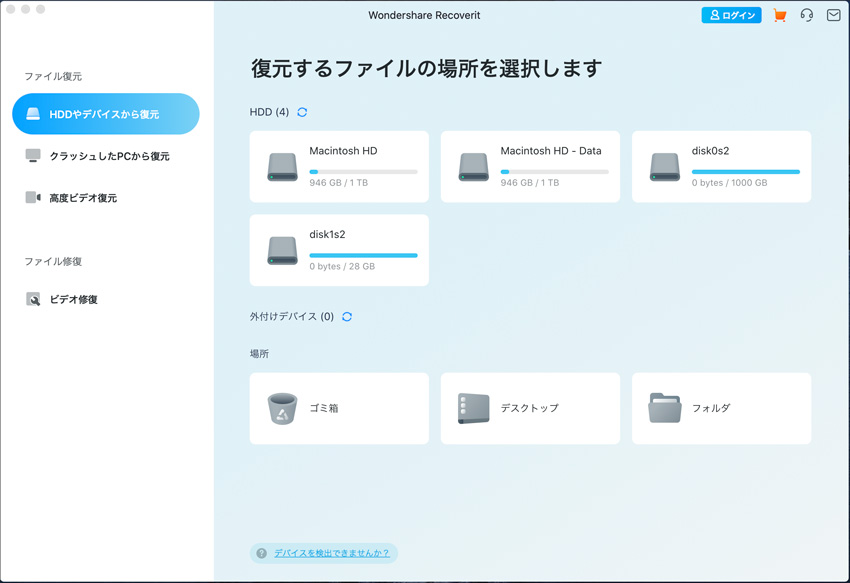
ステップ2. 復元したいファイルを検索します。
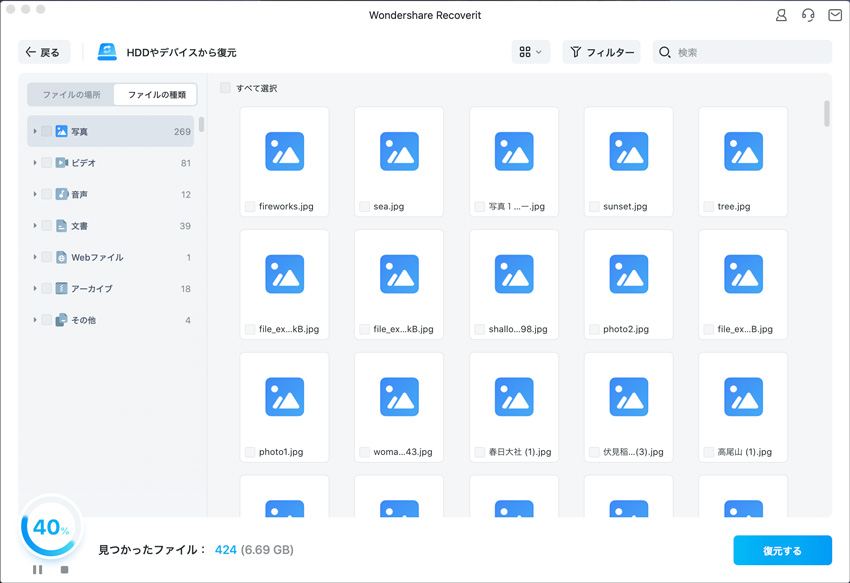
ステップ3. 復元したいファイルをプレビューして復元します。
スキャン終了後にファイルが見つかれば画面にリストアップされるので、復元したいファイルをチェックし復元ボタンをクリックしてください。復元したファイルを保存する場所を指定するウィンドウが表示されますので、適宜保存場所を指定します。 これでファイルの復元が開始されるので、後は待つばかりです。
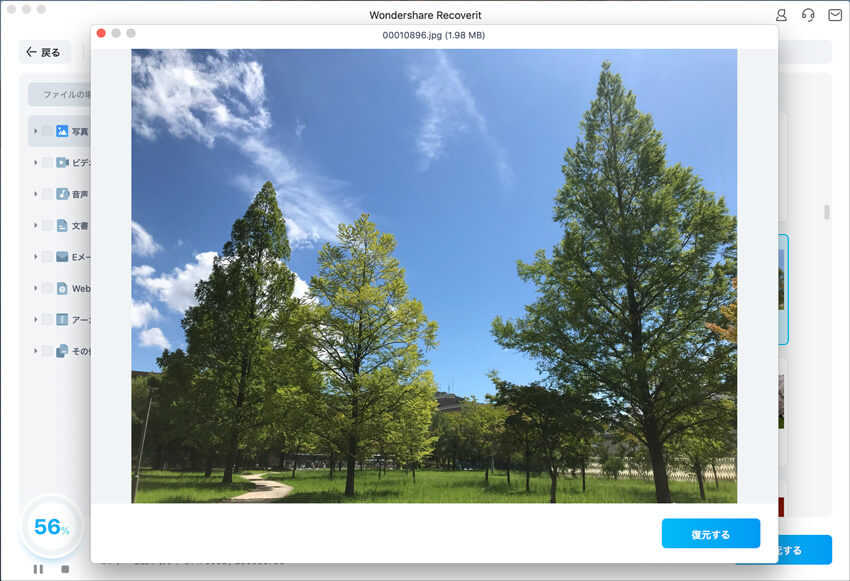
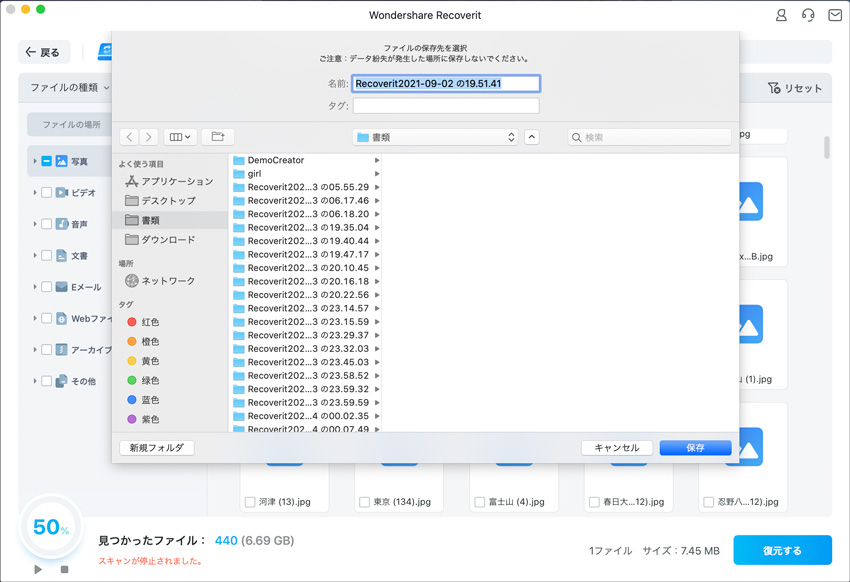
これだけのマウス操作だけでスキャンされた削除データを復元します。 復元したいosがMacでもwindowsと操作性はほとんど変わりません。
Macを使用されている方の多くは、常日頃から快適な状態の維持と大切なデータの管理に対して、同時に気を遣っていることと思います。これからはWondershare社製の復元ソフト「recoverit(Mac版)」を導入し、もっと楽にMacを使用してみてはいかがでしょうか。

Recoverit - 強力なMacデータ復元ソフト
- デバイスの削除したファイル・写真・オーディオ・音楽・Eメールを簡単に復元
- ゴミ箱・ハードドライブ・メモリーカード・フラッシュドライブ・デジカメ・カメラレコーダーなどにデータ復元対応可能
- 突然の削除・フォーマット・ハードドライブ崩壊・ウィルス感染・システムクラッシュなどの原因でなくしたデータの復元対応
Macデータ復元
- Macからデータ復元
- Macでデータを削除
- Mac動作トラブル
- Macの活用方法




内野 博
編集長