仕事で大量のデータを入力・加工するときにオフィスソフトのエクセル(Microsoft Excel)は欠かせない存在です。そんなエクセルのデータを、使用中に間違って削除してしまったり、別のデータで上書きしてしまったりして困ってしまったことはないでしょうか。
実はエクセルのデータは削除や上書きの後でも、元の状態やそれに近い状態に復元することは可能です。パソコン初心者でもやり方さえ知っていれば簡単なので、ぜひ覚えておきましょう。
| 【目次】: |
もし、作業中に間違って上書き保存をしてしまった場合、どのようにして元に戻せばいいでしょうか。今回は、次の「ユーザーデータ(web).xlsx」を例に、さまざまな復元方法を試してみましょう。
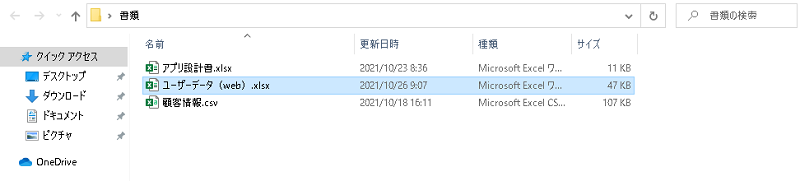
ユーザーデータ(web).xlsxには、以下のようにweb経由で取得したユーザーのデータが入っています(※データは実在しない架空のものです)。さて、このファイルの中身を間違って削除してしまい、そのまま保存してしまいました。これでは連絡先が必要になったときに困ってしまいます。
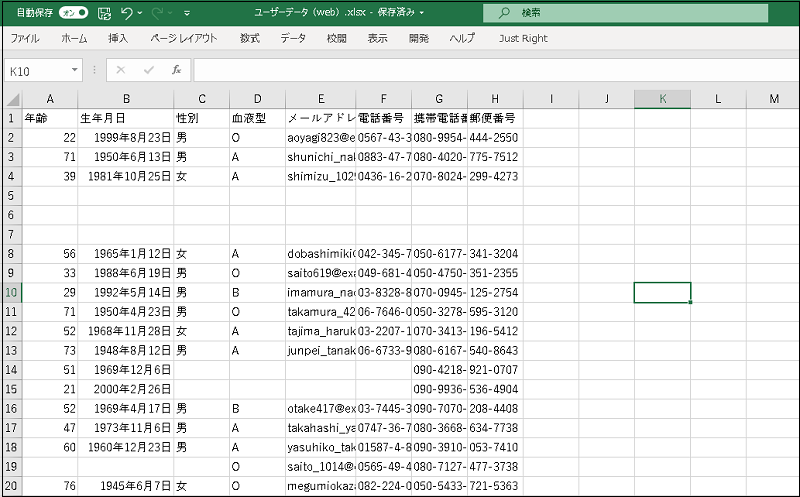
それでは、ここからどのように復元するのか、方法や手順について見ていきましょう。
Windowsには、過去のシステムの状態をバックアップする機能があり、そのバックアップデータの中に更新前のファイルが含まれていることがあります。そのため、Windowsのバックアップの中に適切なファイルがあれば、エクセルファイルを復旧することが可能です。
Windowsスタートメニューから「ファイル履歴」と入力し、「ファイル履歴でファイルを復元」をクリックします。
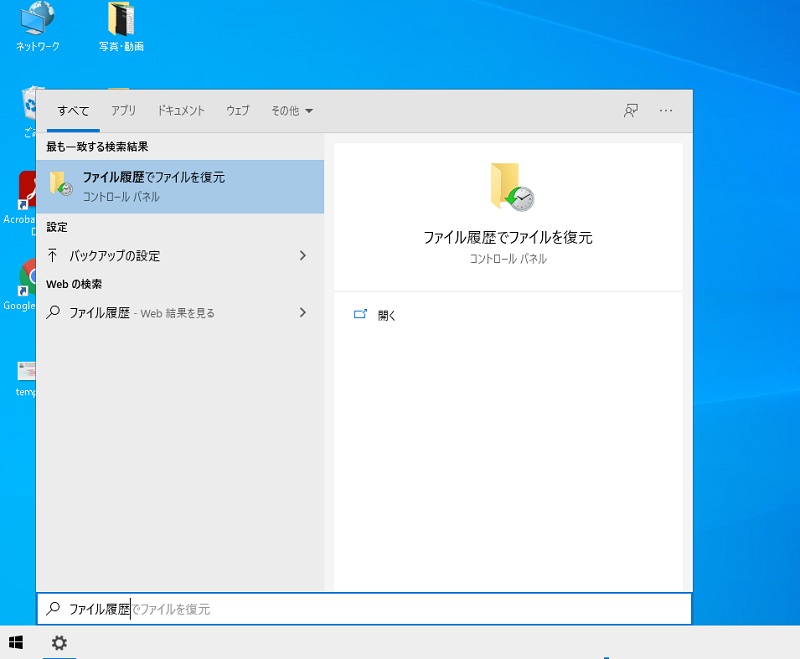
ファイル履歴が有効になっており、バックアップが取得されている場合は次のようにバックアップ時点のデータが表示されます。
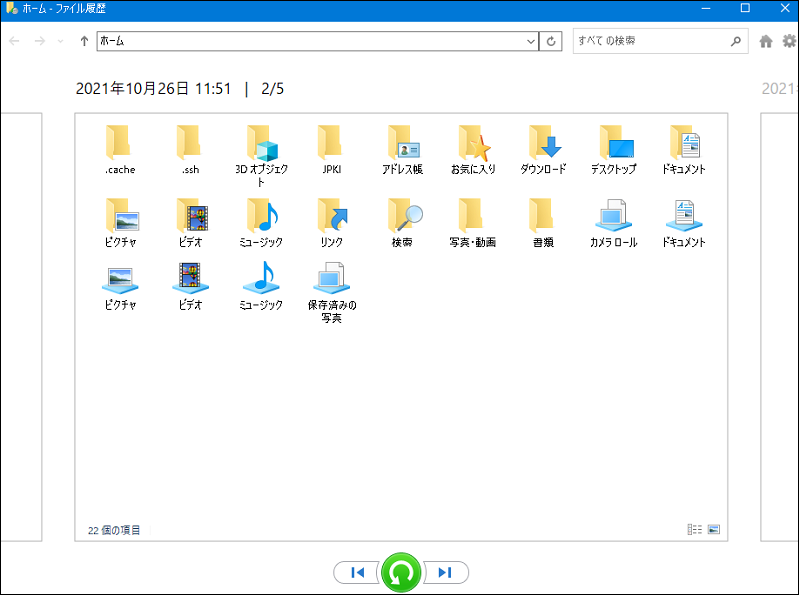
復元を行いたい日時のバックアップデータを探し、対象のエクセルファイルを探します。ファイルを選択した状態で右クリックをすると、プレビューを確認できます。
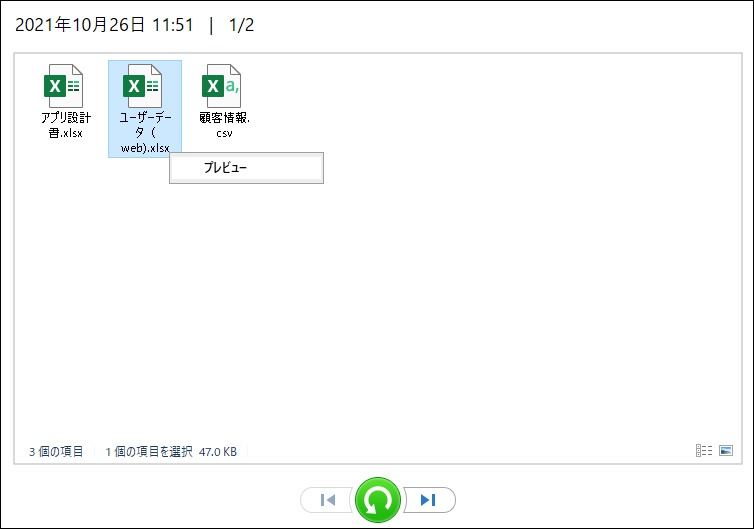
復元したい時点のファイルかどうか、中身をプレビュー画面から確認し、問題がなければウインドウ下部の緑色のボタンをクリックして復元します。
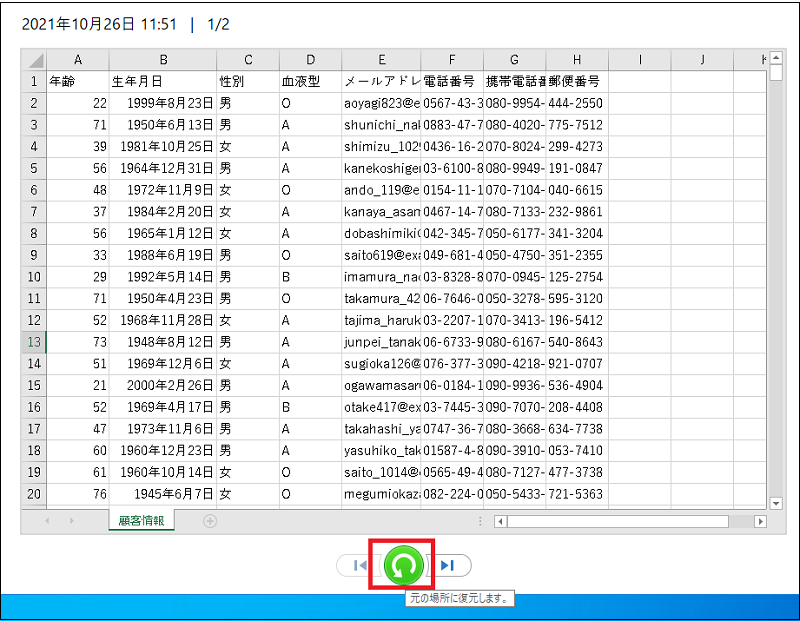
この方法では事前にファイル履歴を使用するための設定が必要です。また、バックアップが実行されるタイミングによって直近のファイルが取得できない場合があります。
作業中、エクセルのファイルを保存せずに終了してしまうケースもあります。作業を保存せずに終了してしまうと、せっかく作業に投資した時間と労力が無駄になってしまい残念ですよね。Microsoft Excelを使っているなら、OSに関係なく実行可能な復元方法があるので覚えておきましょう。
Microsoft Excelには、自動保存によって過去のバージョンが保存されており、ファイルの状態をさかのぼって復元する機能があります。この自動保存のデータを使い、上書きしてしまったファイルを復元します(自動保存がオンになっている必要があります)。
復元したいエクセルファイルを開き、「ファイル」→「情報」→「バージョン履歴」を選択します。
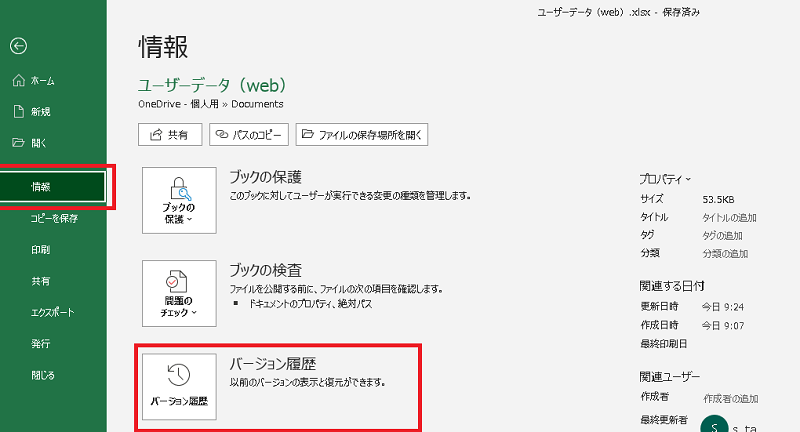
すると、ウインドウの右側に次のように保存されている過去のバージョンが表示されます。
バージョン履歴から希望する時点のバージョンを選び、「バージョンを開く」をクリックします。
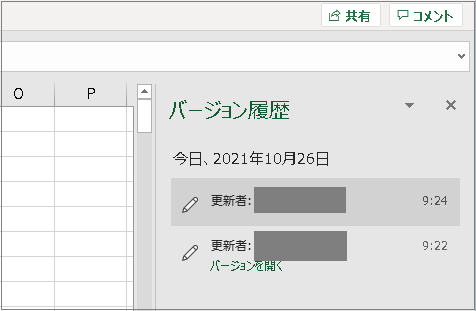
すると、新しいウインドウで読み取り専用のファイルが開きます。ウインドウ上部に「復元」ボタンがあるので、内容を確認して、必要な部分だけコンテンツをコピーしたり、「復元」をクリックしたりしてファイルを復元します。

以上の操作でエクセルファイルを無事に復旧できます。(注意:復元したファイルはOne Driveの指定したフォルダに保存されます。)
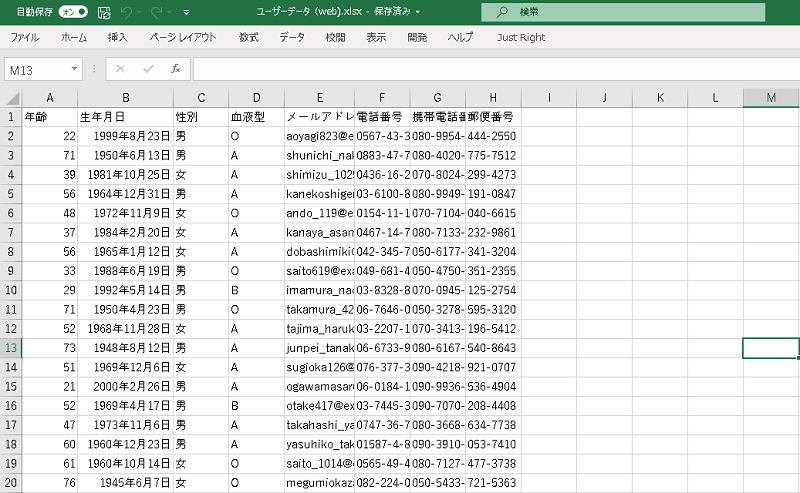
エクセルのファイルを誤って削除してしまった場合でも、ファイルを元に戻すことは可能です。この場合、次の方法が考えられます。
2番目のWindowsのファイル履歴から復元する方法は前述のものと同じですので、ここではごみ箱から元に戻す手順を紹介します。
ごみ箱からファイルを復元する手順は誰でも簡単に行えます。ただし、ごみ箱から完全に削除した後のファイルや、ファイルを「Shift」+「Del」で削除した場合には使えません。
Windowsのデスクトップから「ごみ箱」にアクセスします。
ごみ箱の中から、削除してしまったファイルを探して右クリックし、「元に戻す」を選択します。またはウインドウ上部の「ごみ箱ツール」→「選択した項目を元に戻す」を選択するとファイルを元の場所に戻すことができます。
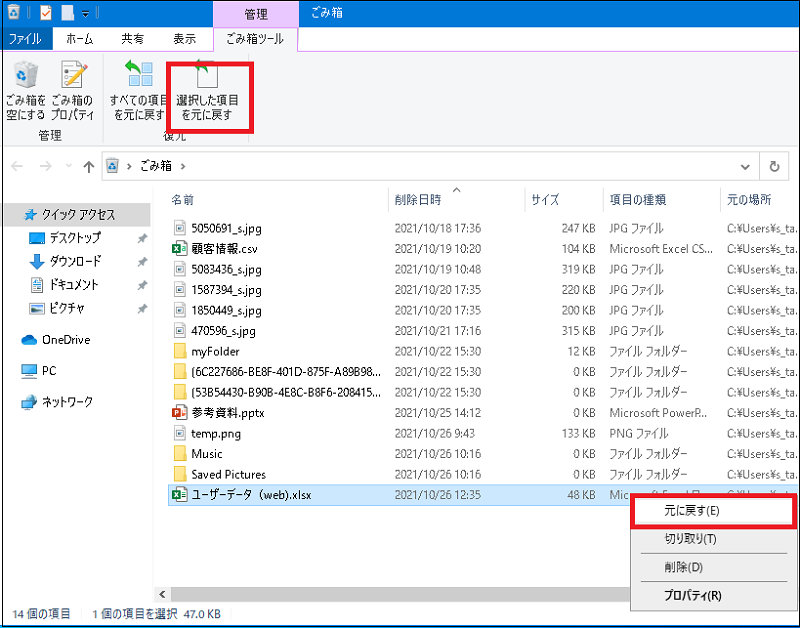
この方法では、削除した時点でのデータがそのまま元の場所に戻ります。
ファイルの保存ミスや誤削除によって失ったエクセルファイルを復元するための最も簡単で便利な方法は、データ復元ソフトを利用することです。数あるデータ復元ソフトの中でも、世界中で利用されているワンダーシェアのRecoveritなら初心者でも簡単に失ったデータを探して復旧させることができます。
Recoveritはデータ復元成功率95%以上を誇り、全世界で500万人を超えるユーザーに利用されている人気のデータ復元ソフトです。一般的に利用されているほとんどのデバイスやファイル形式に対応しているため、細かな仕様を気にせずに使うことができます。
ファイルの復元前にプレビューで中身を確認できる機能もあるため、直近のバージョンのファイルを簡単に復元可能ですし、完全に削除してしまったファイルの復元も可能です。
パソコンで「Recoverit」 を起動すると、左側のサイドバーに「HDDやデバイスから復元」が表示されます。ここでは、「場所」タブから特定のファイル・フォルダを選択してください。
スキャンしたいフォルダをクリックすると、選択した場所をスキャンし始めます。

スキャンしたいハードディスクをクリックすれば、スキャンが始まります。
スキャンは数分かかりますが、サイズの大きいファイルが多数存在する場合、数時間かかる場合もあります。

パソコンのデータをスキャンした後、失われたエクセル(Excel)ファイルがあるかどうかを確認するためにプレビューを行います。その後、復元したいパソコンのファイルにチェックを入れて、「復元する」をクリックすれば完了です!

以上簡単な操作でパソコンから削除してしまった大事なエクセル(Excel)ファイルを復元・復旧できます。
また、このソフトを使うことで、パソコンの復元だけではなく、外付けHDDの復旧、USBデータ復元やフォーマット復元などにも幅広く対応しています。ぜひお試しください。
自力で大事なエクセルファイルを復元できない場合、プロの専門業者に任せるのも一つの方法です。専門業者は専門的な技術や知識を持っているため、効率的に作業を進めることができ、成功率も高いです。
しかし、エクセルファイルの復元を専門業者に依頼すると、その分の費用が発生します。そして機密情報や個人情報が含まれている場合業者に依頼することで情報流出のリスクが生じることがあります。事前に調べて評判が良い専門業者を選んだ方がいいです。

Wordでセクション区切りは、文書の構成やページ設定を変更する際に重要な役割を果たします。しかし、その操作方法が分からずに困っている方も多いでしょう。そこで、本記事では、Wordでセクション区切りを表示・削除する方法を徹底解説します。 ...
エクセルは、日常業務で頻繁に使用される便利なツールですが、時折グレーアウトされて操作ができなくなることがあります。このような状況に遭遇したことはありませんか?この記事では、エクセルのグレーアウト解除法について詳しく解説しますのでぜひご参考にしてみてください。 ...
エクセルのリンクを解除できない時、困惑に感じることがありますよね。この記事では、その原因と効果的な対処法を紹介します。リンクの場所が見つからない、名前管理や条件付き書式など、リンクが隠れている場所を明らかにし、手順に沿ってリンクを解除していきましょう。 ...
内野 博
編集長